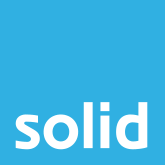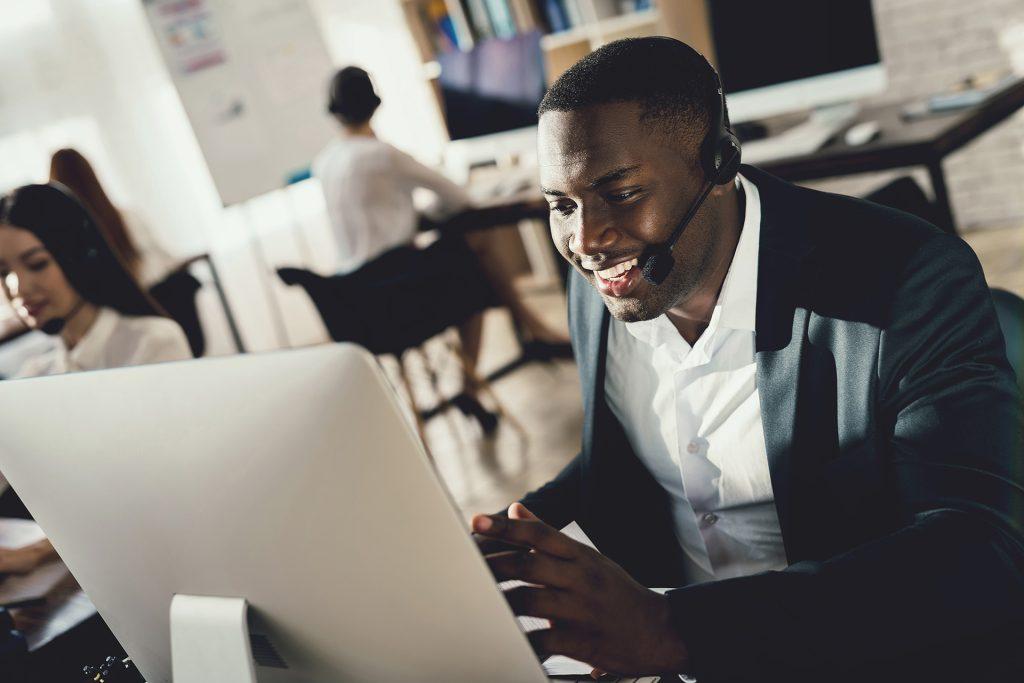
Keeping up morale is harder, and more essential, than ever before.
I’m writing this as South Africa’s just gone through it’s fourth wave of the Coronavirus pandemic. And there is no denying that keeping up my own morale, never mind that of my teams, is proving to be tough. And in these difficult times, I can’t help but think of how much impact our company culture has on our humans, keeping them more than just motivated, but actively loving what they do at Solid Systems.
But maintaining company culture when we’re split across a country is a huge task in and of itself. We’ve long been split between two offices – Cape Town and Johannesburg. But now we’re split between almost 30 of them! And honestly, I don’t know what I’d do without MS Teams.
And of course, I’m going to say that. Solid is a Microsoft Gold Partner, so we do have a soft spot for MS 365 solutions in particular. But that doesn’t make it any less true.
What does partnering with a Microsoft Gold Partner mean for your business? Find out in our blog.
How Teams Helps Humans Stay Connected
Teams has truly been a saving grace for our Solid humans, helping them to stay connected even when they’re widely spread. There’s chatter going on in our General channel, ‘Happy Birthdays’, ‘Get Well Soons’ and well wishes for the festival season floating around. There are the channels that talk about who’s on standby for the week, and what’s happening with our suppliers. And then there are the chats and meetings that I’m not privy to, with our humans connecting one-on-one.
I genuinely love working on Microsoft Teams, and I feel that it’s superior to any of those other collaboration tools. It’s the answer to so many of the problems that we face with keeping up morale, boosting and highlighting company culture, and maintaining those essential human connections.
But Teams isn’t infallible. As with any technology, there are problems with Microsoft Teams that you may encounter, and whenever you do it puts a damper on that wonderful sense of connection and communication. So, I thought I’d take you through some of the common Microsoft Teams problems that crop up on occasion, and how to resolve them quickly and easily.
Let’s dive in.
A MS Teams Troubleshoot Guide to the 5 Most Common Issues, and How to Solve Them
These are just some of the questions we get asked when doing Microsoft Teams troubleshooting. These issues are easy to fix with just a few simple steps, as outlined below.
1. My messages aren’t loading properly
If you’re seeing old conversations or are having trouble seeing the latest messages that have been sent across your channels, there are two possible problems.
The first reason for this Microsoft Teams loading issue could be that your internet connection is giving you trouble. Make sure that other sites and apps are working properly, and if it is your connection, try restarting your device or giving your router a reboot.
The alternative is that Teams is experiencing a glitch. Microsoft Teams connection issues and Microsoft Teams connectivity issues do happen every now and then. But thankfully the solution is usually quick and easy to fix by forcing Teams to close, and reopening it again.
When using the Microsoft Teams App
- Press the CTRL, ALT and DELETE keys on your keyboard.
- Choose ‘Task Manager’ from the menu that appears.
- Select ‘Microsoft Teams’ from the list of active apps and processes.
- Click the ‘End task’ button towards the bottom right of the Task Manager window.
- Reopen Microsoft Teams as normal, and your chats and channels should update to reflect the latest messages.
When using the Microsoft Teams Website
- Perform a hard refresh on the site by pressing the CTRL and R keys on your keyboard. This should clear the site’s cache and see it reloading with the latest messages.
When on a mobile device
- Navigate to your home screen.
- Bring up your open apps. On an iPhone this is usually done by swiping up from the bottom of the screen. On an Android this is done by pressing the app button.
- Find the Microsoft Teams app, and swipe to close it.
- Reopen the app as normal, and your chats and channels should update to reflect the latest messages.
2. My microphone and webcam aren’t working in a Teams meeting
When working with external devices like microphones, speakers and webcams, there is always the possibility for problems to crop up. If you’ve joined a Teams meeting and can’t seem to hear or see the attendees, or get them to hear and see you, there are a couple of steps that you can take to troubleshoot.
- Have you been muted? When joining a Teams meeting, organisers can choose to mute all participants. Click the microphone and video buttons once or twice to test whether this resolves the problem.
- Are your microphone and webcam plugged in correctly? Unplug them and reattach them to be sure.
If neither of the steps above have worked, you may need to delve a little deeper in troubleshooting Microsoft Teams video problems. The next two steps are a little more complicated, but will almost certainly resolve the issue.
- Is your computer picking up the right microphone and camera for you? If you’re using a laptop, for example, your computer may try to use your internal microphone rather than an external one.
- Find the speaker icon in the systems tray in the bottom right corner of your screen, and right-click it.
- Select the ‘Open Sound Settings’ option.
- Ensure that the correct Output and Input devices are selected from the drop down menus.
- Are you only having the problem with Microsoft Teams? It’s possible that you need to grant Teams permission to access your microphone and camera. If this is your first time using the app, you’ll likely be prompted to allow access. If it isn’t, follow the steps below to allow Teams to access your devices:
- In Teams, click on your user icon on the top-right corner of your screen and choose the ‘Manage Account’ option from the menu that appears.
- Select the ‘App permissions’ option from the left-hand menu, and ensure that the ‘Media’ toggle button is set to On.
3. I’m not getting Teams notifications anymore
Desktop notifications are extremely useful for keeping up-to-date on the latest Teams messages. If you find that you’re not getting the notifications that you used to, there can be a few reasons for it.
- Make sure that your status hasn’t changed to Do Not Disturb or Focus Time. To ensure that you’re not disturbed and can focus optimally, Teams doesn’t send you notifications when these two statuses are set.
- Double check your settings to make sure that the right Notifications always come through.
- In Teams, click on your user icon on the top-right corner of your screen and choose the ‘Manage Account’ option from the menu that appears.
- Select the ‘Notifications’ option from the left-hand menu, and ensure that the right settings are selected for each of the options provided.
4. My Microsoft Teams keeps on freezing
There is nothing more jarring or frustrating than trying to work on an app that is slow to respond or keeps freezing up. When you come across Microsoft Teams performance issues (or have trouble with the browser that you’re using to access Teams) the likelihood is that your device is struggling with memory or processing power, indicating a larger problem. But that doesn’t mean that there’s nothing you can do.
When using the Microsoft Teams App
- Press the CTRL, ALT and DELETE keys on your keyboard.
- Choose ‘Task Manager’ from the menu that appears.
- Select ‘Microsoft Teams’ from the list of active apps and processes.
- Click the ‘End task’ button towards the bottom right of the Task Manager window.
- Reopen Microsoft Teams as normal, and see whether the freezing continues.
When using the Microsoft Teams Website
- Perform a hard refresh on the site by pressing the CTRL and R keys on your keyboard. This should clear the site’s cache and see it reloading with the latest messages.
- If the problem persists, press the CTRL, ALT and DELETE keys on your keyboard.
- Choose ‘Task Manager’ from the menu that appears.
- Select your browser from the list of active apps and processes.
- Click the ‘End task’ button towards the bottom right of the Task Manager window.
- Reopen your browser and navigate to the Microsoft Teams site as normal, and see whether the freezing continues.
When on a mobile device
- Navigate to your home screen.
- Bring up your open apps. On an iPhone this is usually done by swiping up from the bottom of the screen. On an Android this is done by pressing the app button.
- Find the Microsoft Teams app, and swipe to close it.
- Reopen the app as normal, and see whether the freezing continues.
If you’re using the app on either your Windows or mobile device, do remember that you have the option to access Teams from your browser as well. This can reduce the number of applications that are running on your machine and see Teams performing better than it otherwise would, at least until a more permanent fix can be found.
5. I want to create a new team, but can’t
One of the wonderful things about Microsoft Teams is that you can create teams and channels that meet just about any need. Is there a specific project that you and some co-workers are collaborating on? You can create a team to make communication and collaboration a breeze!
But not everyone has the permission to create a new team. Those who set up Teams in the first place will often set rules for who can create new teams, either to keep things organised, or because they simply didn’t think everyone would need the functionality. Part of their job is managing Microsoft Teams’ privacy issues, after all! So, what can you do when you want to make a new team but can’t? There are a few options:
- Chat to your system administrator or IT department. See if they can either create the new team for you, or grant you the permissions you need to do it yourself.
- Create a channel instead of a team. Often permissions that stop anyone and everyone from creating teams will be less strict when it comes to channels. Creating a channel under a team with specific co-workers is just as easy, and often meets the same needs that a team would.
- In Microsoft Teams, navigate to the Teams function from the left-hand menu.
- Choose the team that you want to create a channel under, and click the three dots next to the team name.
- Click the ‘Add Channel’ option from the drop down menu.
- Give your channel a name and description, and choose the privacy that you want for the channel – whether it’s public (and available to everyone in the team) or private (and available for specific people only).
- If you’re creating a private channel, you’ll be asked to add members to the channel.
- Start chatting and connecting!
- Create a multi-person chat. If you can’t create a channel either, then often a chat will work just as well for communicating. You can add up to 200 people to a team chat, and it’s great for keeping in contact with those that you’re working on projects with and making sure that everyone’s kept in the loop.
- In Microsoft Teams, navigate to the Chat function from the left-hand menu.
- Click on the notepad and pencil icon alongside the ‘Chat’ title to start a new conversation.
- Under the ‘To’ section, type in the names of the people you’d like to add and select each person from the drop-down menu that appears.
- Start chatting and connecting!
Ready to Make Microsoft Teams Work for Your Business?
Is your Microsoft Teams having issues?
There’s a big difference between using Teams and putting it to its best possible use. We hear from so many businesses who have adopted the platform, but only use it for the basics. As soon as Microsoft Teams problems crop up, they’re ready to throw in the towel. It’s because they haven’t discovered the true value behind the platform. And we’re here to help you discover it for your business.
In the same way that Solid Systems is so much more than just an IT support and Managed IT Service provider, Microsoft Teams is so much more than just a chat platform. It’s a tool that can enhance your business, boost your productivity and efficiency, and help your teams connect with your company culture.
Let’s schedule some time to talk about how Teams could be having a real impact for your company, and see you confidently stepping into the future. Get in touch, and make an appointment to discuss your business’ technology needs.
Popular Searches
- Office 365 Business Hacks
- Productivity Tools in Microsoft 365
- Learn to Keep Your Team Organised With Tasks
- Tips for Best Online Meeting Experience
- 4 Ways Office 365 Can Improve Employee's Productivity
- Steps To Record A Meeting In Microsoft Teams
- Tips for Virtual Collaboration
- SharePoint Migration Checklist
- Learn to Set up Lists within Microsoft Teams
- What to Consider When Choosing a Microsoft 365 Plan?
- Cyber Espionage
- Protecting Your Personally Identifiable Information
- What Is MDM