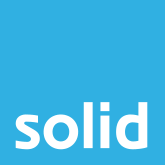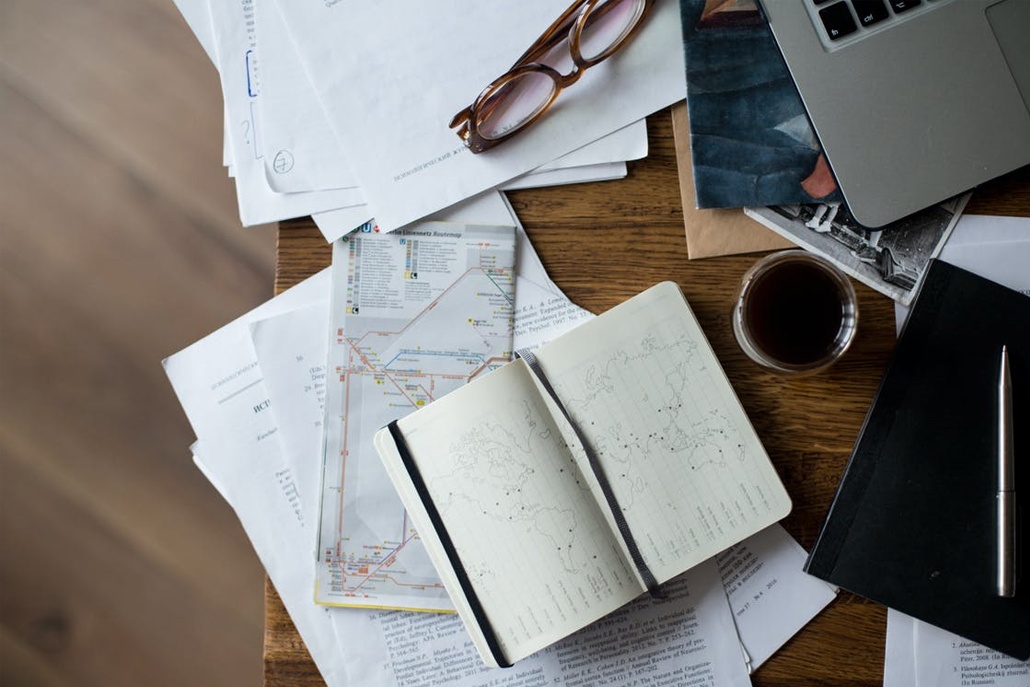
Structuring and delegating work can be a difficult process, and without good organisation, tracking information can be impossible.
Many businesses still use outdated methods of information tracking, including pen-and-paper copies and spreadsheets; both of which are not easy to keep organised and can take up space in what is usually a busy working environment.
Information tracking and organisation can be made easy by digitising that data and storing it in one easily accessible, but secure, online space. Think of all the valuable time you’d save that could be spent elsewhere.
Introducing Lists! This data tracking app, which forms part of Microsoft Teams, is the solution to all of your organisation and information woes. It will keep you and everyone in your team in sync at all times, whether at work or on the go.
Set up Lists within Microsoft Teams

The easiest way to add a List to your team is to add a List tab directly from the channel that you need the list for:
- Firstly click the plus symbol at the top of the screen, then the ‘Add a tab’ window appears.
- Click the tab ‘Lists’ and click the ‘Save’ option.
You’ll be given the options to ‘Create a new list’ or to ‘Add an existing list’. We’re going to look at how to create a new list, and will come back to the existing list option later.

When you create a list, you can either create a blank list, pick one that you’ve already made in Excel, or use an existing list that’s saved in SharePoint.
Creating a blank list
If you select ‘Blank list’, you’ll be able to give it a name, description, colour and icon, and then begin making a list that meets your requirements from scratch.
Creating a list from an Excel document
If you’ve already got spreadsheets full of information, and want to store them in a more convenient and accessible way, this feature is perfect for you.
When you create a list from Excel, Microsoft Lists will read the spreadsheet and allow you to choose the information that you’d like to import.
Here’s how importing an Excel spreadsheet into Lists works:
- After selecting the ‘Create a list’ option, choose ‘From Excel’
- You’ll be asked to upload a spreadsheet from your computer, or to browse for a spreadsheet that is already in OneDrive or SharePoint.
- Once you have selected your spreadsheet, Lists will show you which columns it will store data in, and you’ll be given the option to change which columns it imports if you feel it is necessary to do so.
Using templates

While starting a list from scratch will give you the freedom to customise your data just the way you want it, often you’ll find that the templates available are perfect for your needs.
Microsoft Lists includes a wide selection of templates to choose from, and they’re pre-built so that you can use them as they are, or make adjustments to suit your needs.
Once you have picked a template, it will show you how the columns will be laid out, and you’ll then be able to click choose template, name the list, give it a description, choose a colour and an icon and then create it.
You’ll see your new list presented in a tab in your channel, and you can hit the ‘New’ button and start adding data. You can also rename your list at any time if your needs change.
Adding an existing list
If you’ve already got a list that you’d simply like to add to Microsoft Teams, the process is quick and easy.
- Go to the channel of your choice and click the plus symbol at the top of the screen to add a Tab. Then click ‘Lists’ and the ‘Save’ option
- Select ‘Existing list’ (instead of the ‘Create a new list’ option)
- You’ll see two options – to use a SharePoint link, or to choose a list from the team.
To use a SharePoint link, copy and paste the link into the ‘Enter link’ box at the top of the screen, then click the arrow and it will automatically import the list for you.
If you want to add a list that is already in Teams, which is the simplest solution, just choose the list that you need, and it will instantly be imported.
Just remember, simply importing a Teams list won’t change the list’s access permissions. If you add a list from another team, your team’s members won’t see the data. You may need to adjust the original list’s permissions to make sure that the data’s accessible.