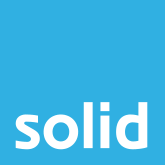As one of the most popular operating systems in the world, most people who have worked on a computer have made use of Windows and the Office tools that it provides. But surprisingly few people make the most of Microsoft’s solutions. They simply don’t know the little tips and tricks that can see an everyday platform like Microsoft Word, Excel, and Outlook turn into the perfect tool for productivity.
In this article, we’re going to show you how simple changes to the way you work can save you time and see you working smarter, not harder. You’ll learn how to:
- Copy, Cut, and Paste
- Make The Most of Windows Search Functionality
- Regularly Restart Your Machine
- Pin Apps To Your Taskbar
- Change Your Default Apps
- Setup Templates in Microsoft Outlook
- Set Your Dual Screen Preferences
- Record Your Screen
- Make Sure That You’re Using The Right Version of Windows
- Use Microsoft Planner And To-Do List To Make Multitasking Easier
- Put Viva Analytics To The Test
- Flag Emails In Outlook
- Schedule Multi-Person Meetings Across Time Zones
- Analyse Data In Excel
- Understand The Way You Work With Viva Analytics
The Basics
Let’s start off with some basic changes that can make a big difference to your productivity.
1. Copy, Cut, and Paste
I can practically hear the moans and see the eye rolls that some people may be giving this article already. If you grew up with Microsoft, you may already be well aware of this trick, but you’d be surprised to learn how many people go the long way around when copying and pasting text. And you’d be even more surprised at how much time you can save once copying and pasting using these shortcuts becomes a habit.
When you have a piece of data that you want to copy, cut or paste, it’s quick and simple to do with the help of four keys: CTRL, C, X, and V.
- Once you’ve selected the text or data, if you want to copy it, hit CTRL and C on your keyboard.
- Want to cut it instead (removing it from where it was to place it somewhere new)? Hit CTRL and X.
- Ready to paste the data into its new location? Put your cursor where you want the text to be, and hit CTRL and V.
2. Make The Most Of Windows Search Functionality
It’s something that I come across all the time – people spend minutes scrolling through every app installed on their machine to find the one that they need. Or they spend literally hours opening folders trying to find where they saved one specific version of a file. Don’t they realise they could just search for it?
Frankly, no, they don’t. People just don’t realise how powerful Windows search functionality is. Or they just don’t know how to find it. Try this:
- Think of a file that you want to find. You don’t have to know the full file name – even part of it will do!
- Hit the Windows () key on your keyboard or click the Windows symbol in your taskbar.
- Start typing.
Did you find the file you were looking for? How long did it take? My bet is that it was far quicker than if you’d tried to open up your File Explorer, navigated to the right folder, and opened it that way.
3. Regularly Restart Your Machine
How can turning your machine off once a week help with productivity? In a number of ways when it comes down to it!
First of all, even a computer needs a break once in a while. With every program that you open, you are using more of your machine’s memory. The more files and apps that you have open, the slower your computer is eventually going to become. All that information that you’ve been copying and pasting? Your machine has to store it somewhere so that it’s available to be pasted wherever you need it.
Restarting your computer means that everything that has been open gets closed. Memory refreshes. Apps that have been slowly building up in their processing and memory requirements are reset so that the next time they open, they’ll run better and more efficiently.
But this isn’t the only reason to restart your machine on a regular basis. By making a habit of restarting or shutting down your machine at the end of each week, you are drawing a line under the work that has been done. This might sound a bit like mental mumbo-jumbo, but it’s true, especially for those who work from home. Research shows that turning off your work machine after hours or over weekends helps people to disconnect and separate their work and home lives. By not having your work laptop staring at you over the weekend, you will relax more, and feel more ready to work productively when you return to your machine and turn it on come Monday morning.

Get more bang for your Microsoft Buck!
Setting Up Your Microsoft Tools To Work For You
The right workspace can set you up for success. And we’re not just talking about having a great desk and a chair that perfects your posture or having motivational posters up on the walls. What we’re going to talk about here is your Microsoft workspace. There are a few tips and tricks that can see you setting up your Windows and Office apps in a way that is most suited to the way you work.
4. Pin Apps To Your Taskbar
Are there specific tools that you use on a daily basis?
Whether it’s typing up documents in Word, reviewing spreadsheets in Excel, checking your mail in Outlook, or just browsing the web, any app that you open at least once a day should be pinned to your taskbar. If it takes you more than a second to find the app you’re looking for, those are seconds that become minutes that are wasted every single day.
You can have as many apps pinned to your taskbar as you need.
- Simply find the app that you regularly use – it might already be open, or you can search for it using the tip above.
- Right-click on the icon in your taskbar (if you already had it open) or on the app name (if it’s in a search).
- Select the Pin to Start option from the menu.
Now, every time you close the app or restart your machine, it will be quick and easy to open it up again when you need it. No searching is required.
5. Change Your Default Apps
Finding the right apps that work well for you is a complete game-changer. But having to find them over and over again every time you want to open a file is an absolute nightmare. This is why it’s important to not just find the right apps, but tell Windows to use them as your default programs.
Let’s look at how to change your default browser, for example.
- Hit the Windows () key on your keyboard, or click on the Windows symbol in your taskbar.
- Type in ‘Default Apps’ and click on the first option to appear.
- Scroll down to the ‘Web Browser’ option and click on the app below it to choose the default browser that you’d prefer to use.
You can follow the same steps to change your email client, the program you use to open maps, your music player, photo viewer, video player, and more. And if there’s a particular file type that you want to set the default app for, there’s an option for that on the same page.
6. Setup Templates in Microsoft Outlook
Typing out the same email day in and day out is not only frustrating but wastes precious time that you could be spending on other projects. Even if you already have a template saved in Word that you copy and paste into emails on a regular basis, as many people do. there is still a much quicker and more efficient way to communicate with Outlook templates.
It could be a full email or a few lines of text that you tend to include. With Outlook’s My Templates add-in, both are quick and easy to set up and will see you spending far less time typing out messages or searching for the right documents.
To add My Templates to your Outlook:
- Open Outlook and click on the ‘Browse Add-ins’ () button towards the top of the screen.
- Type ‘My Templates’ into the search bar and press enter on your keyboard.
- Click ‘Add’ under the relevant add-in.
- Not seeing an add-in for My Templates? Check under ‘My add-ins’ and ‘Admin-managed’ under the left menu. You may already have My Templates added to your Outlook and not even know about it!
Want to create a template based on a mail or a few lines of text that you regularly add to your mails?
- Press the ‘New Email’ button in Outlook’s top menu.
- Click on the ‘More Options’ (…) button in the email menu.
- Select ‘My Templates’ to open up the add-in on the right-hand side of the screen.
- Choose the ‘+ Template’ option.
- Give your new template a name.
- Type in (or copy and paste) the text that you would like to save.
Ready to add a template to your email?
- Press the ‘New Email’ button in Outlook’s top menu.
- Click on the ‘More Options’ (…) button in the email menu.
- Select ‘My Templates’ to open up the add-in on the right-hand side of the screen.
- Click on the template that you would like to add to the mail.
It’s that quick and simple, and when you incorporate templates into your workflow, you’ll find yourself spending less time typing up or copying and pasting repetitive emails, and more time focusing on the tasks that add to your productivity, rather than taking away from it.
7. Set Your Dual Screen Preferences
Having two screens to work from is a life-saver when it comes to working efficiently and effectively. It may not seem like it takes you all that much time to open different windows and find the information that you need. But when you have two monitors, each with different information on display, you’ll notice just how much easier it is to multi-task or to compare and compile data.
Knowing how to set up your screens just the way you like them is quickly and easily managed when working in Microsoft.
First things first is deciding what you want your second screen to display. If you’re using your second screen for a presentation, or want your two screens to display the same content, then you’ll want to Duplicate them. If, on the other hand, you want to work across two screens and have each reflect different content, you’ll want to Extend your screen.
To switch between these options, simply press the Windows () and P keys on your keyboard at the same time, and a menu will pop up asking you how you want your screens to be oriented.
For a more detailed setup of your two screens, you’ll want to open up your Display Settings. This will let you tell your machine which screen is the primary one that you use, where your second monitor is located in relation to it, and help you smoothly transition from one screen to the other.
To get to your Display Settings:
- Minimise all of your windows so that you can see your desktop (or click on the tiny button all the way on the right of your taskbar).
- Right-click on your desktop and select the ‘Display settings’ option.
- Within the Display Settings window, you can move the two screens that are displayed up and down and side to side until they correctly reflect your screen alignment.
8. Record Your Screen
Whether you’re wanting to create a tutorial for others to watch, or simply want to record processes for your own personal use, being able to record your screen is a handy tool. And the Xbox Game Bar that comes with Windows 10 makes this quick and easy to do:
- Navigate to the window you want to record.
- Press the Windows () and G keys on your keyboard at the same time. This should bring up the Xbox Game Bar menu.
- Click on the ‘Capture’ option in the top menu. This will bring up a small window that will give you the option to take a screenshot or start recording. Click on your preferred option
- Click on the window that you would like to record, and carry on as normal. The recording will take place in the background, and a small menu on the right side of your screen will appear, allowing you to end the recording when you’re ready.
- When you’re ready to review your recording, you’ll find them under Videos in a folder called ‘Captures’.
Find that pressing the Windows and G keys doesn’t work? Make sure that your Xbox Game Bar menu is enabled. Using Windows search (see tip #2 above), type in Settings, and navigate to Gaming. From there, make sure that the option to ‘Enable Xbox Game Bar for things like recording’ is On.
9. Make Sure That You’re Using The Right Version Of Windows
New may not always be better, but old can be even worse! Especially when it comes to operating systems.
While Microsoft does still offer support for older operating systems like Windows 7, 8, and 8.1, they are phasing this support out. Older versions like Windows XP are already going unsupported. What does this mean for you? If you’re using an older operating system, Microsoft isn’t going to be releasing security patches on a regular basis. This makes machines that run on anything less than Windows 7 (for the moment) highly susceptible to attack.
Should you be upgrading to Windows 11 then? It’s the latest version of Windows, after all, so surely that makes it the safest option for your business? The answer is “Yes and no.”
While Windows 11 is the latest operating system that Microsoft has released, it’s not going to suit every machine. It is hardware intensive, which means that older machines are going to run far slower and feel more sluggish when using Windows 11.
The best solution, unless you are positive that your machine can handle the latest operating system, is to stick to Windows 10 for the moment. This advice could change over time as new versions and patches of Windows are released, but you want to make sure that your computer is running as optimally as possible, while still keeping your security a top priority.
Planning
One of the best ways to work effectively, efficiently, and, most important, productively is to plan ahead. Microsoft knows this all too well and offers plenty of tools that can help you to plan your days, weeks, and months in the way that suits you best. Here are some tips and tricks for making the most of tools like Planner, the To-Do List in Teams, Outlook, and more.
10. Use Microsoft Planner and To-Do List To Make Multitasking Easier
There are few jobs in the world in this modern age that allow you to focus all of your attention on one task at a time. Multitasking may be an art, but it has become an art that everyone is expected to succeed at. The danger with multitasking is that you either become so focussed on one or two tasks that others end up falling by the wayside or that you try to focus on so many tasks at a time that none end up getting completed.
This is where tools like Microsoft Planner and To-Do lists in Teams become your best friends.
Think of those pen and paper lists of tasks that you write down and tick off as you get things done, and then imagine that they’re not just digital, but available to your entire team. This can help you keep track of tasks that you need to do, along with reminders of upcoming deadlines. But it can also help you to collaborate and delegate, ensuring that not everything is placed on your shoulders, but that projects are managed effectively throughout your business.
Some simple tips for managing Planner in particular include:
- Create ‘buckets’ for tasks to fall under. You could create a bucket for urgent tasks, for example, or a bucket for each of the people working under a team, allowing you to easily track who is working on what. There is no limit to the number of buckets you can have, or how you can organise them. It’s all about the system that works best for you.
- Add attachments to tasks. This makes sure that everything you need for a particular project can be found in one place.
- Include a due date. Even if your task is flexible, having a deadline will help you to prioritise, and will help you set reminders.
11. Put Viva Analytics To The Test
Microsoft Viva, which used to be MyAnalytics, is an unbelievably powerful tool in any working person’s arsenal. And one of the best parts about it is the emails that it sends you on a daily or weekly basis. It integrates with your Planner, Teams and Outlook, and compiles reminders for you based on upcoming Planner tasks, drafts that you’ve written, emails that you’ve sent and received, and so much more.
One trick that we’ve found when putting Viva to the test is that it picks up on actions within emails. If you get an email that asks you a question or sends an email saying, for example, “Thanks, I’ll do that as soon as possible,” it adds the mail to your daily or weekly briefings, following up to make sure the task was completed, even if it isn’t in your Planner or To-Do list. Better still, Viva goes the extra mile and will recommend slots in your calendar to schedule for task completion.
12. Flag Emails In Outlook
Emails have become the most common form of communication. And while there are plenty of benefits to being able to quickly and easily message anyone in the world at any time of the day, the sheer volume of emails that are received on a daily basis can often lead to essential communication becoming lost in the deluge.
But, have you ever noticed the flag symbol in your Outlook menu? This is an extraordinarily helpful tool, which lets you mark emails as needing to be followed upon. Not only can this help you sort through your mailbox, reading each of your emails and marking the ones that are important so that you can come back to them. Because Microsoft tools integrate so seamlessly, emails that you mark for follow-up are also added to your To-Do list.
13. Schedule Multi-Person Meetings Across Time Zones
These days, people are able to work together no matter where they are in the world. Businesses can have employees who work at opposite ends of the country, or even opposite ends of the globe, and still operate as though they were in the same room.
But it’s one thing arranging meetings between colleagues and employees around the world, where they may have set working hours when they should be available. Organising meetings across different time zones with clients and partners is another situation entirely. You want to meet at a time that is the most convenient for them, but how can you find a time that suits everyone?
With a little Outlook add-on called Find Time, it’s simple. You can select the times that you are available and allow each of the meeting’s attendants to choose the slot that suits them best. Once everyone’s had their say, Find Time will set aside time in everyone’s schedules accordingly.
To add Find Time to your Outlook:
- Open Outlook and click on the ‘Browse Add-ins’ button towards the top of the screen.
- Type ‘My Templates’ into the search bar and press enter on your keyboard.
- Click ‘Add’ under the relevant add-in.
Once you’ve got the add-in installed, adding a Find Time poll to your events is quick and easy:
- Navigate to your calendar in Outlook.
- Click ‘New Meeting’ in the top menu.
- Create the meeting as normal, adding the relevant attendees and information.
- Click on the ‘New Meeting Poll’ button in the meeting menu.
- Select how long the meeting will be, choose the times that you are available, and click on the ‘Next’ button.
- The next page will allow you to adjust your notification preferences and more. Once you’re happy with the settings for the poll, click the button to ‘Add to email’, and hit the Send button for the meeting.
Making The Most Of Your Files And Information
Data is at the heart of any modern business. Data about your clients and potential customers, data about the market, data about your products and services, even data about the way that you work. There is endless data that you need to manage and maintain, and Microsoft has tools to help you do just that effectively and conveniently.
14. Analyse Data In Excel
Excel spreadsheets are an exceptionally useful way of storing and sorting through information. But when a spreadsheet is filled with data, it can be difficult to see the wood through the trees so to speak. This is where the ‘Analyse Data’ button in Excel can be a gamechanger.
Pressing this one button will see Excel analysing the information within your spreadsheet and finding meaningful statistics broken down into useful graphs. It’s a quick and easy way to better understand the information that you already have available to you.
Living Your Best Life
Microsoft’s mission statement is one that hits home with us at Solid Systems. In the same way that we aim to help our humans and our clients to live their best lives, Microsoft aims to empower humans to reach their full potential. Every tool and solution that they provide is about helping people to work smarter, not harder. And there’s one particular platform that we find does this better than any other.
15. Understand The Way You Work With Viva Analytics
It’s easy to go from day to day, working yourself to the bone, without realising just how much small changes impact the way you work. Viva is all about highlighting your working habits. From the way that you respond to certain people’s emails, to your concentration during video calls, to how much time you set aside to focus on project work.
It highlights the things that you don’t even imagine are possible. You wouldn’t think that Viva would be able to tell you how much time you spend on certain documents, or whose emails you respond to quickest, or the impact that your being late to meetings has on your colleagues. And yet, it picks all these things up and displays them to you in a way that makes perfect sense. It helps you to work in better ways, and as a business owner, it also helps you understand the human side of your business.
What Comes Next?
We’ve highlighted a lot of tips, tricks, and useful tools in this article. But we hardly expect that you’re going to be putting them all to use with immediate effect. That isn’t the reason that I put this blog together. The important thing is making small and meaningful changes to the way that you work. Not everyone is going to find Excel’s ‘Analyse Data’ button helpful, and not everyone needs to know how to set up their dual screens just right. But if you find one or two tips in this article that help you to work smarter, that can be integrated into your existing routine, and that saves even the smallest amount of time throughout your workday, then my job here is done.
Popular Searches
- The History Of Microsoft
- Compare Office 365 Plans
- Productivity Tools for Office 365
- SharePoint Migration Checklist
- Choose the perfect MS 365 plan
- Beginner's Guide to Microsoft 365 Groups
- What is Azure AD?
- MS Teams Problems & their Solutions
- 15 Ways Microsoft Tools Help You Work Smarter
- What Is MS Intune?