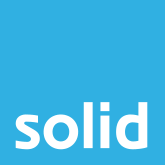Over the last few weeks we have seen a large increase in the number of people conducting Microsoft Teams meetings as they move to remote work arrangements. Whether you are brand new to the tool, or conduct all of your meetings on Teams, we want to provide you tips on how to have the best online meetings experience.
#1 Connect online with people inside and outside your org
With Teams, you can host online meetings with people both inside and outside of your organization. The next time you schedule a meeting in either Teams or Microsoft Outlook, simply include the email address of your external guests and Teams will take care of the rest—including sending an email invitation complete with instructions on how to join your online meeting. Your meeting guest can click on the link, enter their name, and join the meeting from their browser—all without having to install a plug-in or download the Teams client.
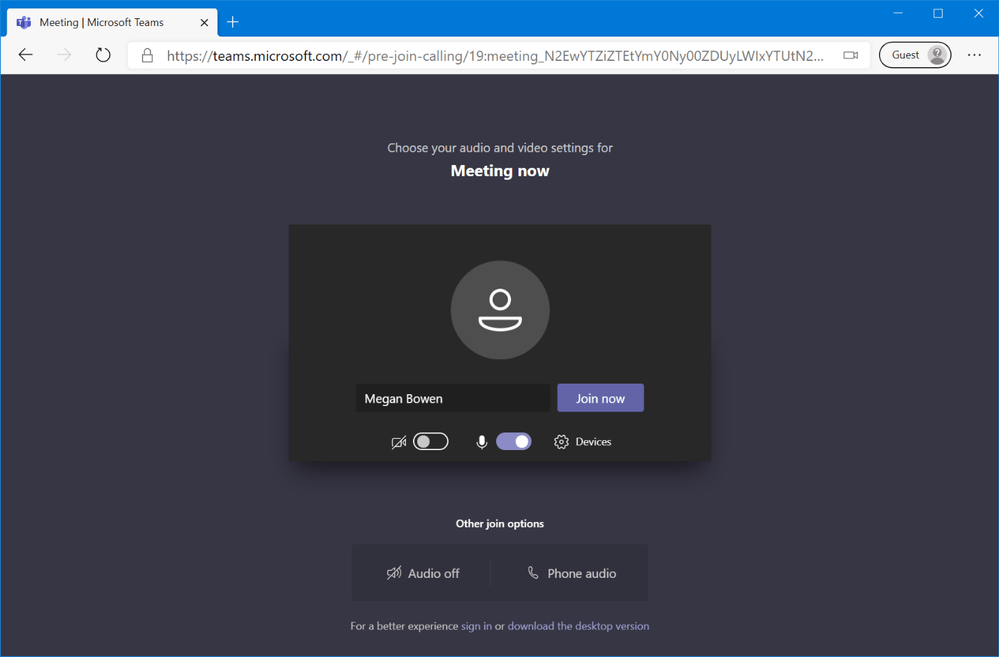
Microsoft Teams web join experience
#2 Enable everyone to participate with dial-in capabilities
Designed for participants who are on the go, don’t have access to the internet, or prefer to dial into a meeting, make sure meetings are inclusive. Users who are enabled for Audio Conferencing will automatically see dial-in instructions added to their Teams meeting invitations. Clicking on the dial-in number from a cell phone will automatically launch the phone dialer, dial the number, and even enter the conference bridge. Gone are the days of having to memorize numbers!
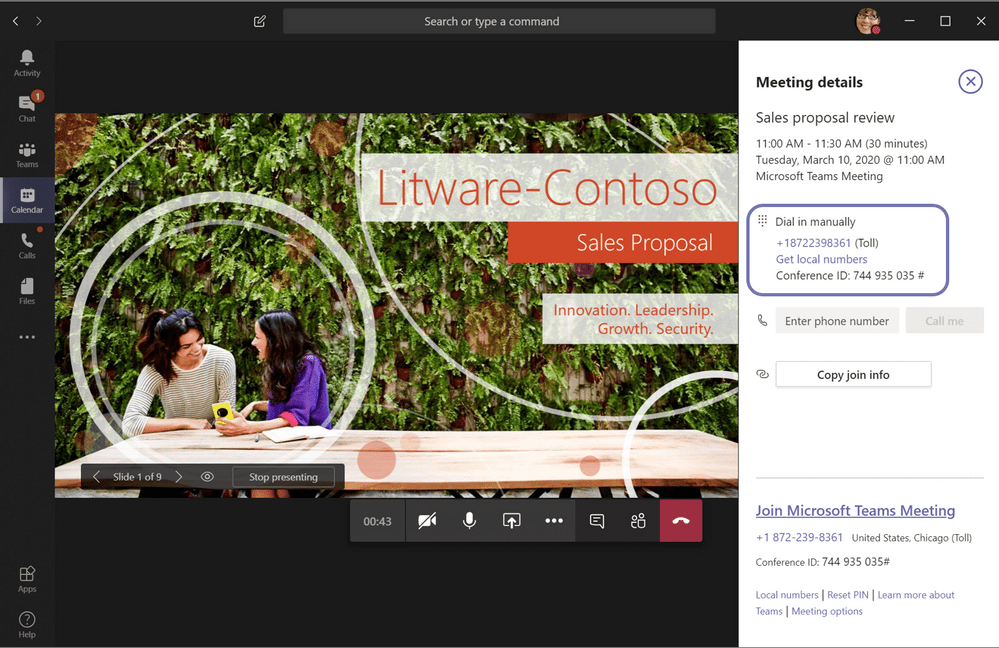
Teams user interface showing the meeting details, including Audio Conferencing dial-in information
#3 Stay in control of your meeting
Teams provides the meeting organizer with many options when it comes to defining the roles and permissions for online meeting participants. For example, you can choose to enable a meeting lobby, which lets the organizer define when and who is admitted into the meeting. You can also designate who can present, mute attendees, and start/stop recordings, just to name a few.
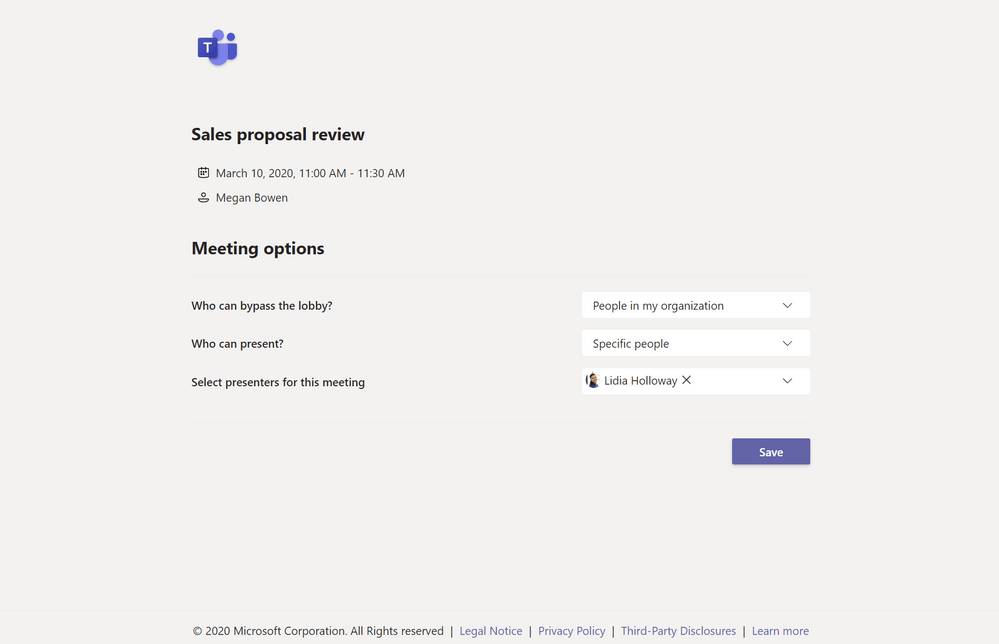
Meeting options user interface showing roles and permission available
#4 Hold face-to-face conversations with video
If you can’t meet in person, meeting online with video is the next best thing. Encourage everyone in your Teams meeting to turn on their video. Turn on background blur to keep the focus on you instead of what’s behind you.
Teams UI showing meeting attendee toggling background blur while joining a meeting
#5 Share only what you need
When sharing content in Teams meetings, you control what others can see. You can decide whether you need to show your entire desktop, or just a specific window. If someone is sharing their desktop or an application, you can request the presenter to give you control.
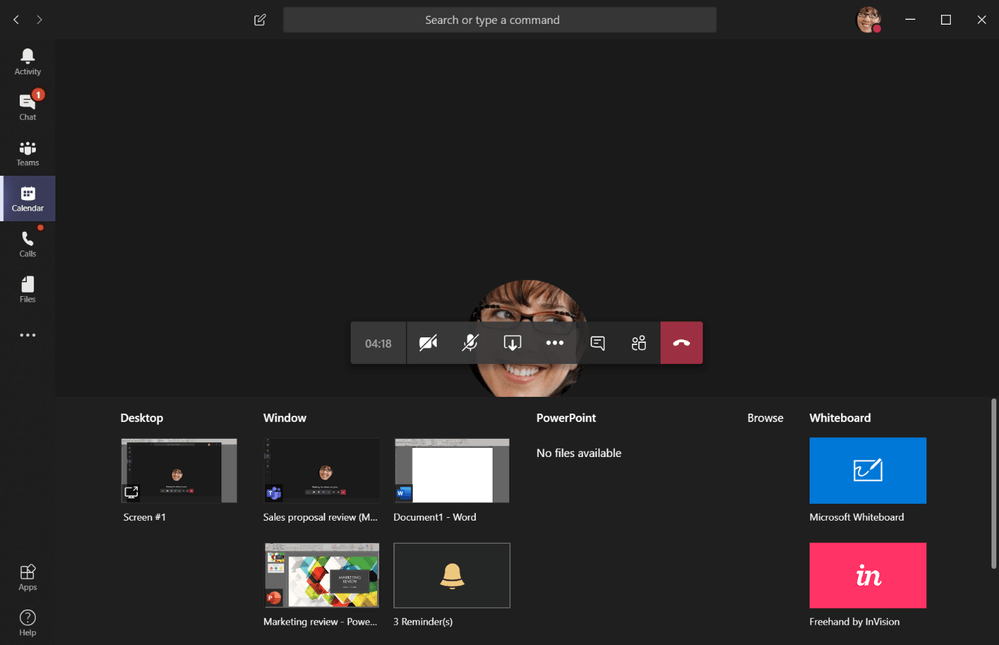
Team user Interface showing presentation capabilities in the sharing tray
#6 Everyone contributes with digital ink
Just because everyone is not in the same room doesn’t mean you can’t brainstorm on a whiteboard. Microsoft Whiteboard is integrated with every Teams meeting, enabling meeting participant to join in with touch—or their mouse—and contribute with digital ink. Whiteboard sessions are saved as part of every meeting and available for future use and reference.
Sharing a Microsoft Whiteboard within Teams
#7 Don’t miss the meeting, even if you missed the meeting
Whether running a few minutes late, or double-booked with a fire drill, there’s a good chance that someone will miss the meeting. Instead of bringing them up-to-speed in another meeting, simply record your Teams meeting. Not only is the recorded meeting stored in the cloud—and a link provided in the meeting chat—but participants can search the meeting transcript and jump to the point in time of the meeting where it was mentioned.
Teams meeting recording playback showing searching a transcript and jumping to the point in the meeting when referenced
#8 Follow along with meeting captions
Encourage your meeting participants to turn on live captions and read subtitles in real-time. This is a game changing feature for those who are hard of hearing, have different levels of language proficiency, or are connecting from a loud location. Live captions is currently available in English for users located in the United States.
Teams meeting recording playback showing searching a transcript and jumping to the point in the meeting when referenced
#9 Be seen and heard clearly
Microsoft offers a full portfolio of Teams-certified devices to ensure you look and sound your best with high quality video and audio. Connect and start your meetings with just one touch and choose where and how you want to work with devices designed for any space and working style.

Person sitting in an open space environment wearing a Teams-certified headset while attending an online meeting
This article was written by James Skay, Microsoft :
https://techcommunity.microsoft.com/t5/microsoft-teams-blog/9-tips-for-having-the-best-online-meeting-experience-with/ba-p/1218884 March 10, 2020