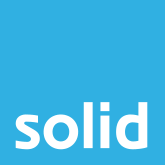Here’s a great video and article from the guys over at StoryAls. Enjoy…
As a business owner with colleagues and business partners all over the world, I depend on Microsoft Teams to get my work done. I use it for several hours every day. I love Teams because it enables me to work from anywhere! With that said though – love isn’t the only feeling I have for Teams. As with all relationships – we’ve had our ups and downs. I’ve had countless frustrating experiences and a lot of embarrassing moments using Teams. I thought I would share some of them with you as well as a few tips on how to avoid making them.
#1 – Forget that you have your camera on
This is by far the most common, embarrassing mistake that I, and several others I have been in meetings with, frequently make in Microsoft Teams. You are in a meeting; initially, everyone has their camera on, fully aware, smiling and talking to each other. Then, the meeting continues, and someone starts presenting. At this point, you have forgotten that you have your camera on, and you don’t see yourself (if you are watching the presentation in full-screen mode) but others do! This is when the charade begins. When you are unaware that others can see you – you tend to do a lot of embarrassing things! To add to the embarrassment, the meeting might be recorded!

How to avoid making a fool of yourself on camera
I wish my laptop camera would show a big red light when it was on. Unfortunately, I don’t have a better recommendation than having the camera on when you are having discussions and turning your camera off when you or someone else is presenting. If you turn this into a habit, you will be more actively involved in the meeting and you minimize the chances of making a fool out of yourself on camera.
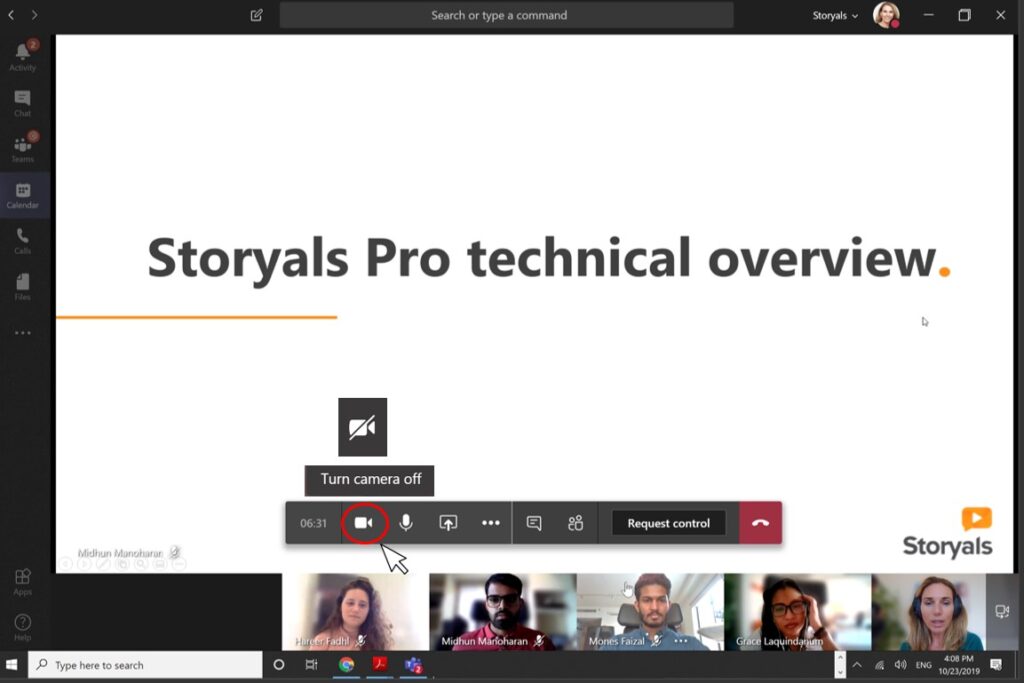
#2 – Write something in a chat – in the wrong chat
Every time you have a meeting in Microsoft Teams, a team group chat is created with everyone in the meeting. This is convenient since you can post things in the chat that you might not want to say in the meeting. For instance, you might want to post a question while someone is presenting. The interesting thing is, that this meeting chat continues, and is live – even after the meeting has ended. This is great since you can follow up on meeting discussions after the meeting – not so great though if you mistake it for another chat! I can’t tell you the number of times where I have written something about a meeting (for instance how boring the meeting was) in a chat with colleagues – only to realize I posted it in the meeting chat!!!
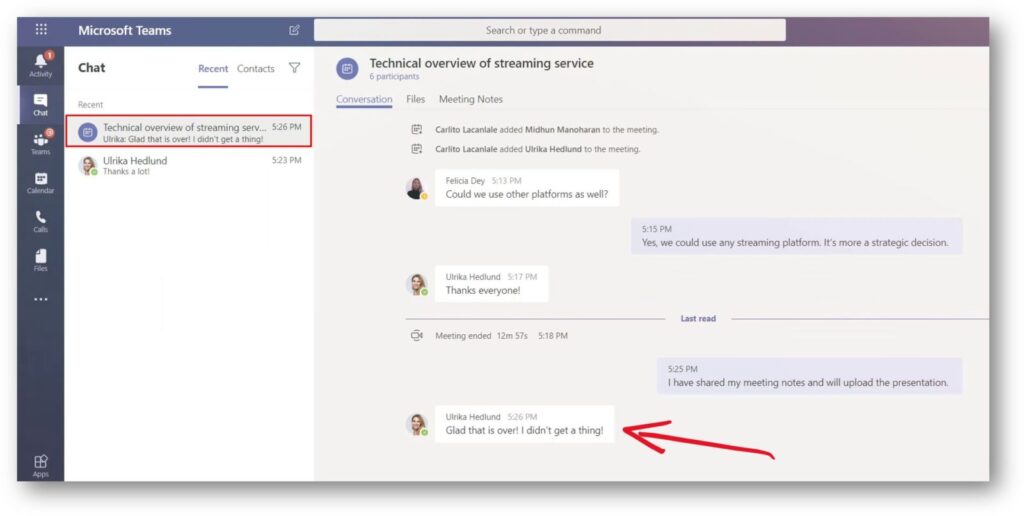
How to avoid looking like a jerk in meeting chats
I guess the first recommendation to avoid looking like a jerk – is to stop being one. Try to always be professional no matter what. With that said though, we are all humans and since Microsoft Teams is our “digital office” sometimes we need to let off steam. The good thing with Teams is that you can delete messages you have posted. Just be aware that someone might have seen the chat before you had a chance to delete it…
#3 – Post a message in the wrong team
This mistake relates to the previous one about posting a message in the wrong chat, but it earns its very own place on the list. When you are working in Microsoft Teams, you frequently and quickly switch between different teams and channels. I usually compare different teams to houses, and channels to rooms in the house. Say that you have a “Leadership” team with the different channels, “Finances”, “Employees” and “Partnership” and a “Media production” team with the channels, “Customer projects”, “Social media work” and “Video updates”. If you are not careful when you write your conversation posts, these might end up in the wrong team or channel. God forbid you intend to write in the Leadership team, “Employees” channel that you need to lower your overhead costs and cut down on staff salaries, but accidentally post it in the Media production team instead!
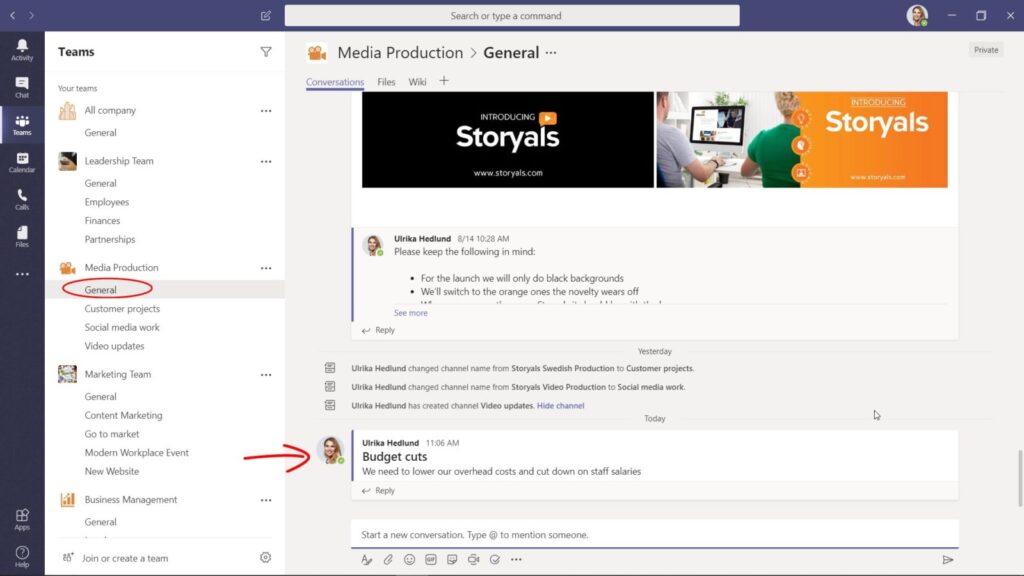
How to avoid total mutiny
The first way to avert this issue is to ensure you understand how Microsoft Teams works. In our company we make everyone take our Storyals topic “Enhance teamwork” where users get a thorough understanding of how to effectively use Microsoft Teams, as soon as (or before) they are invited to a team. Secondly, a good recommendation is to add visual team icons to more easily keep various teams apart. I always use the “Icons” in PowerPoint and save them as images that I upload to our teams.
Again, if you realize that you have made a mistake and posted a message in the wrong team, you can delete your message. Just know that if someone has channel notifications turned on for that channel, he or she will have seen the post in their pop up banner or it will be available in their Activity Feed – even if you have deleted the message…
#4 – Set up a Teams meeting – that no one knows about
For years we have been inviting people to meetings using Outlook. Most of us feel comfortable doing that – no problem! Then here comes Microsoft Teams, and now we can book meetings there. Teams meetings can be held in channels so that everyone who is part of the team can join the meeting – that is super cool! However, all these new things come with some new twists that everyone might not be fully aware of. Like for instance, when you schedule a meeting and select a team and channel, you might think that the team members get an invitation to the meeting – they don’t! The meeting is only posted in the channel – it doesn’t show up in their calendar or email inbox as a meeting invitation. This might be a bit embarrassing if you planned a kick-off meeting in your new team and no one shows up!
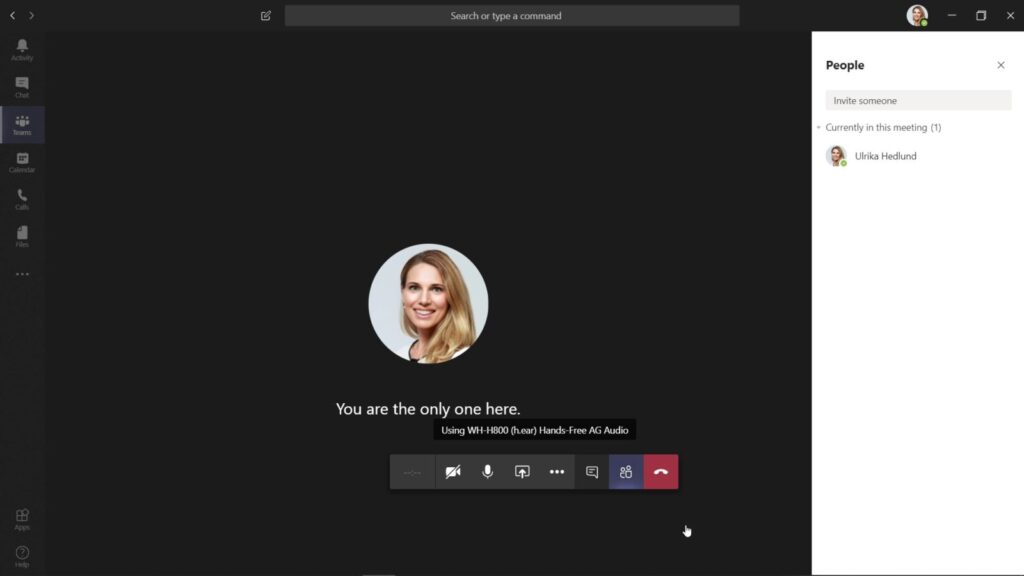
How to avoid being all alone in meetings
The easiest way to avoid inviting to Teams meetings that no one is aware of, is to add each person you want to invite to the meeting in the participant box. You would think that a key reason for having a team is that you can treat the team as one unit, without having to manually invite every person you want to invite to the meeting. The good thing though, is that you don’t have to feel bad about not inviting everyone since the meeting is visible in the channel. It’s almost like leaving the door open to your meeting room…Another way to avoid this is to send out the Teams meeting invitation via Outlook – but then your meeting is not visible in the channel.

#5 – Make unwanted changes to a shared document
The final point on the “embarrassing mistakes using Microsoft Teams list” is when you – by accident make unwanted changes to shared files in Teams. If you are moving from a previous version of Office where you manually had to click “Save” to save any changes you made, this will be one to look out for! In Teams, all documents are saved to SharePoint Online, and all changes you make to a document are automatically saved – as soon as you make them! Imagine that you open up a customer presentation your team has been working on, you want to make a similar presentation another customer, so you open up the presentation, start changing the name of the customer in the presentation and then go to do a “Save a Copy” – only to realize that the changes have already been saved! Oops!

How to avoid being the team idiot
So how do you avoid being the team idiot? Always, always, always start by making a copy of the document before you make any changes. If you still happen to make changes to the original document, click “Save a Copy” to save a new document with the changes you wanted. Then go back to the original document and type “Version history” in the search box at the top of the application. You will see a history of all the changes made to the document and you can click “Restore” to go back to the document as it was before you started making your changes. Phew! 😊

Now that I have shared these mistakes with you – and told you how to avoid them, I hope you will have a less bumpy relationship with Microsoft Teams.
This article was written by StoryAls: October 28, 2019
https://storyals.com/blog/5-mistakes-using-microsoft-teams